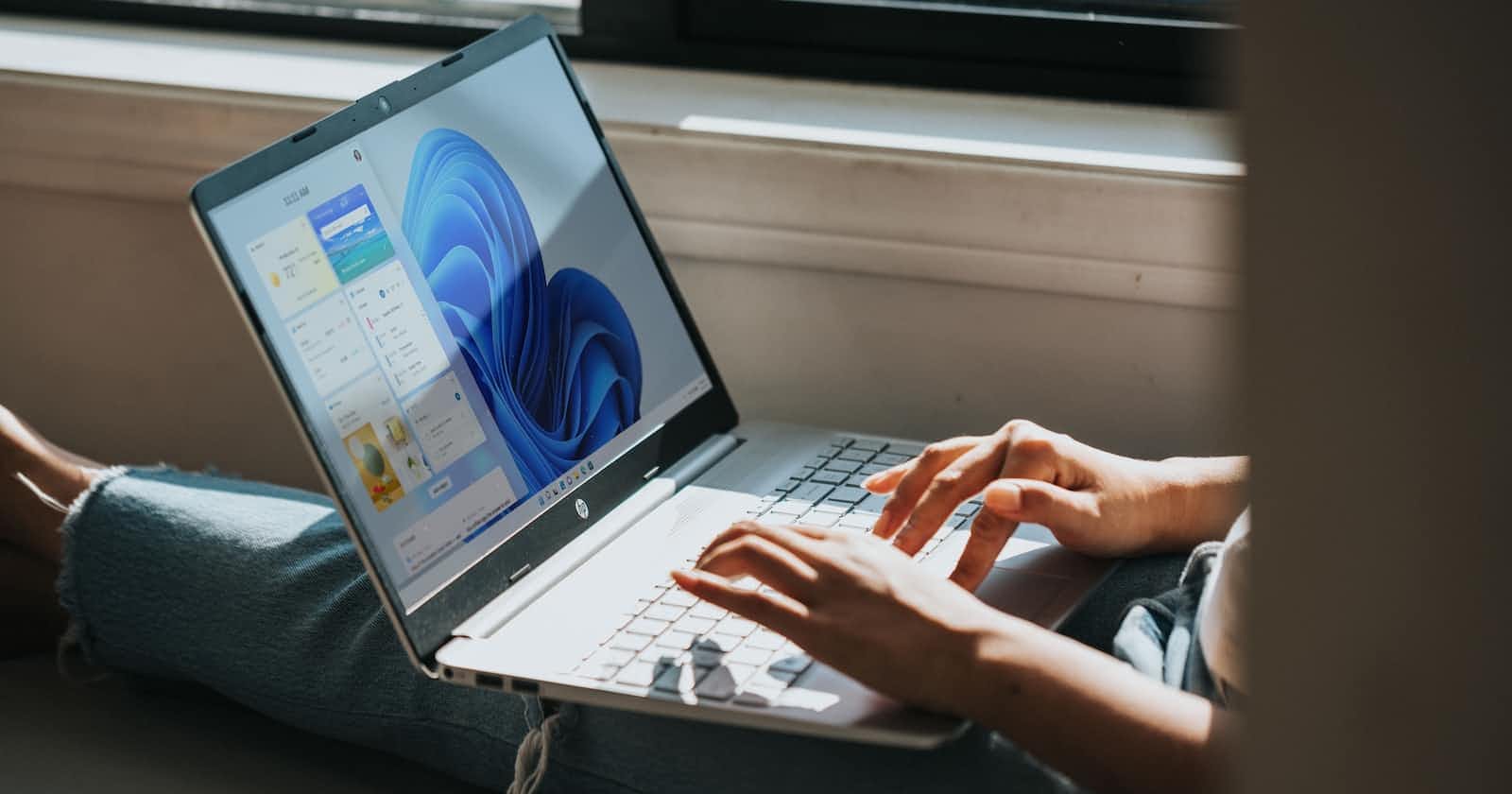Upgrading to Windows 11: Your Journey from Windows 10 Begins!
Have you ever been so curious about the latest tech that you couldn't resist trying it out? That's exactly how I felt recently when I got the itch to upgrade my trusty Windows 10 PC to the sleek and shiny Windows 11. The excitement was real, and I couldn't wait to explore all the new bells and whistles. If you're in the same boat and itching for a taste of Windows 11, then let's roll up our sleeves together. In this blog post, we'll tackle the upgrade journey step by step, making sure it's a smooth ride from Windows 10 to Windows 11.
Why Windows 11, Anyway?
Before we jump into the nuts and bolts of the upgrade, you might wonder why it's worth the switch. Well, Windows 11 is like a tech makeover for your PC. It brings a fresh look, better gaming, snappier performance, and productivity perks that can give your computing life a serious boost.
First Things First: Back Up Your Precious Data
But before we dive into the world of upgrades, let's play it safe. Even though the upgrade process usually keeps your stuff intact, there's no harm in backing up your important data. Think of it as insurance for your beloved photos, documents, and memories. Grab an external drive or cloud storage and make copies of everything you hold dear.
Step 1: Check If Your PC Is Game
Now, let's see if your PC is up for the Windows 11 adventure. Windows 11 has some hardware requirements, like a compatible processor, enough RAM, and secure boot support. Head over to Microsoft's official website to confirm that your PC meets the criteria.
Step 2: The Windows Update Way
Time for the exciting part. Microsoft is serving Windows 11 as a free upgrade through Windows Update for eligible Windows 10 devices. To check if your PC is invited to the party, open the Settings app, go to Windows Update, and hit "Check for updates." If Windows 11 is waiting for you, you'll find an option to download and install it.
Step 3: Let the Installation Begin
Once you give the green light, the magic happens. Windows starts downloading the necessary files and guides you through the installation process. Don't sweat it; you can choose to keep all your files and apps during this process, so no precious data gets left behind.
Step 4: Make It Yours
After the installation dance, Windows 11 will ask you a few questions to personalize your experience. You can pick your favorite theme, set up user accounts, and fine-tune privacy settings to match your style.
Step 5: Welcome to Windows 11
And there you have it – you've successfully upgraded your faithful Windows 10 PC to the brand-new Windows 11. Say hello to the fresh Start Menu, the revamped Taskbar, and a bunch of cool new features that Windows 11 brings to the table.
In a nutshell, upgrading from Windows 10 to Windows 11 is like giving your PC a fancy makeover and a performance boost. With a sleek new look, snappier performance, and exciting features, Windows 11 is poised to elevate your computing experience. So, if you've been toying with the idea of upgrading, seize the moment and take the plunge!
I've been itching to put this blog together about installing the new Windows, and I hope this guide makes your transition smooth as butter. If you have questions or need a hand with anything, just drop a comment below. Here's to your exciting Windows 11 journey!